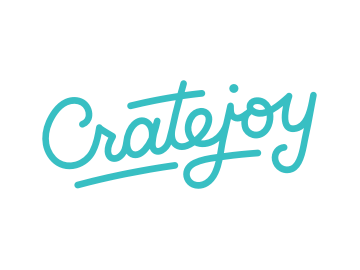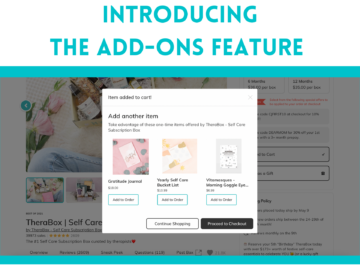(IMPORTANT NOTE: Per-Product Listings is a Cratejoy Marketplace-only feature. No changes will be made to Cratejoy Platform (storefront) listings.)
Cratejoy is upgrading the way your Marketplace listings work! With our new Per-Product Listing feature you will be able to create multiple Marketplace listings — all from one Seller account.
The Cratejoy Marketplace is transitioning away from Per-Store Listings (one listing per store/all products must be on the same listing) to Per-Product Listings (multiple listings per store/ each product has its own listing).
Check out your Per-Product Listings page. You’ll be able to create individual listings for every product that you offer.
Per Product Listings is a Cratejoy Marketplace-only Feature and does not affect Platform Stores.
All Cratejoy Marketplace Stores have access to Per Product Listings.
All sellers will need to configure their Product Listings the way they wish. On or after September 30th, 2021 stores that have not enabled Product Listings may have a Product Listing automatically created for them using the content from their current Store Listing representing only their first listed, default product.
In this post we’ll cover:
- Benefits for Sellers & Buyers
- How to Set Up Product Listings
- Product Listing FAQs
- Best Practices for Product Listings
Benefits For Sellers & Buyers
Key Benefits for Your Buyers
- Better Conversion Rate: get more sales from your target audience
- Improved search visibility = customers find your listing(s) easily & quickly
- Future growth = design new products to perform better by reaching specific groups of customers
- More high-quality listings = better represent your product catalog on Cratejoy and more chances to be featured by Cratejoy
- Update your listings more quickly = after the initial listing approval, you may make edits and up
dates that will immediately go into effect (without waiting for approval from Cratejoy!) - Present more detailed Shipping Information to customers = access our latest version of the shipping information section in your product listings
How to Set Up Product Listings
Before you start creating Product Listings:
Click the “Products” tab (on the left of the Seller Dashboard) to make sure all products that you would like to create an individual listing for are visible. If a product that you would like to make visible is marked as “hidden”, click the product and toggle the switch on the right side to make the product visible.
While on the “Products” tab: note the name of each product. The product name will become the name of the listing so pick your product names wisely! (You can always go back into your “Products” tab and change the name.)
1. In the Seller Portal, click the new Product Listings tab which appears under the Products tab.
2. Click the “Create New Listing” button.
3. Select the product to create a listing
Select your product and then fill out the rest of the form.
Learn more here about how to create high-quality listings for each product you want to sell on the Cratejoy Marketplace.
You can save your progress with the “Save” button or, once you’ve completely filled out the listing, press “Publish”. Pressing “Publish” at this time simply lets us know you’re ready to convert your Store Listing to a set of Product Listings, and will send your listing into the approval process.
Once you have published a listing for your default Product, and it has been approved through our listing approval process, you’ll see an “Enable Product Listings” button on your Product Listings tab.
Your default Product is the first product in your list on the “Product” tab if you’ve set the order of that list. If you haven’t set your products order in that list, your default product will be the first visible product. You must create a listing for your default Product in order to enable Product Listings.

4. Click “Enable Product Listings” to enable Product Listings (this will hide your old store level listing).
After you click that button a message will pop up asking if you are ready to submit your Product Listings for approval. Click the “Submit for Approval” button and your store will be switched over.

Congratulations, your store is now set up with Product Listings!
This video shows the process of migrating to Product Listings on the Seller Dashboard:
Product Listing FAQ
Q: What happens to the reviews/star ratings on my store listing when I switch to Per Product Listings?
A: All verified reviews/star ratings will be assigned to the product the review/star rating was originally created for.
[Example: you sell 3 products (A,B, & C) and a customer purchases product B and leaves a review/star rating.
Previously, that review/star rating that was assigned to your store-level listing (that had all 3 products on it).
With PPL, the customer’s verified review/star rating of product B will be shown on product B’s listing.]
Any unverified reviews/star ratings will be assigned to the default product.
Your default product is the first product in your list on the “Product” tab if you’ve set the order of that list. If you haven’t set your products order in that list, your default product will be the first visible product.

Q: I have several products that are different versions of a base product. Should I make a listing for each product?
A: No, each listing should be unique to a different product. Having more than one listing for the same product is confusing for your customers and may cause reduced sales.
For products that share the same contents, but are offered on a different subscription term period, you may submit additional Product Listings. For products that are variations of the content, we encourage sellers to use Variant Pricing to consolidate their catalog on Cratejoy to provide the clearest experience to their buyers.
View more frequently asked questions (and answers!) about Per-Product Listings in our support article: FAQ: Per Product Listings. (We’re reviewing and updating it frequently so keep checking in.)
Best Practices for Using Per-Product Listings
Design Your Product Listing to Impress
- High-quality listings make more sales (check out our guide: How to Create a High-Quality Cratejoy Marketplace Listing).
Cater to Your Customers
- Want to sell multiple unique products that each cater to a different target audience or market? Now, you can! (Read more here about Effectively Identifying (and Marketing to) Your Target Audience.)
Choose your Product Listing Name
- Each listing will now be named after the subscription product sold on the listing.
- Product names can always be changed in your “Products” section
When to create multiple products vs. using Variant Pricing
- Learn more here about Variant Pricing
- Check out our FAQ about when to create multiple listings vs. using Variant Pricing (or both!)
Use Product Listings for Multiple Products
- Each listing should showcase an individual & unique product. That means new images and copy that speaks directly to your intended customer.
- Per Product listings is a great solution for Sellers looking to market a variety of products in unique ways. For the best customer experience, we want to avoid:
- Multiple listings with the same product, images, and descriptions
- Multiple listings for similar products with the main difference being different size variations