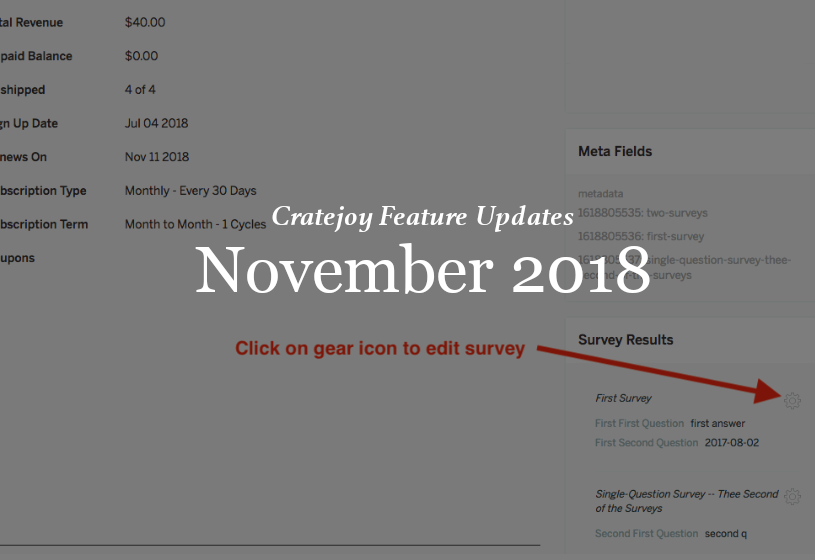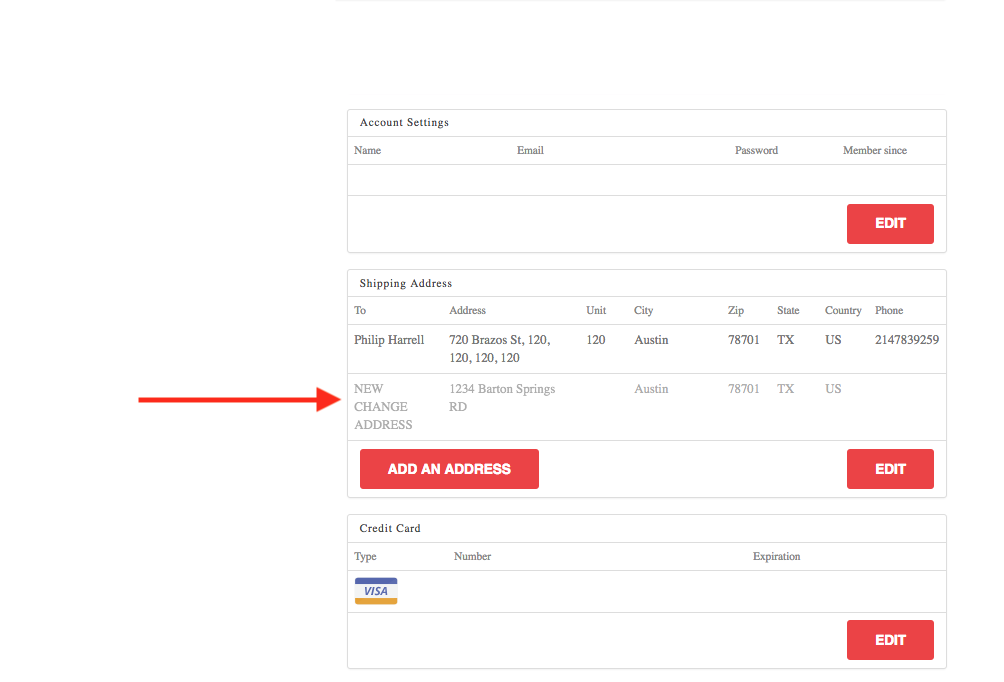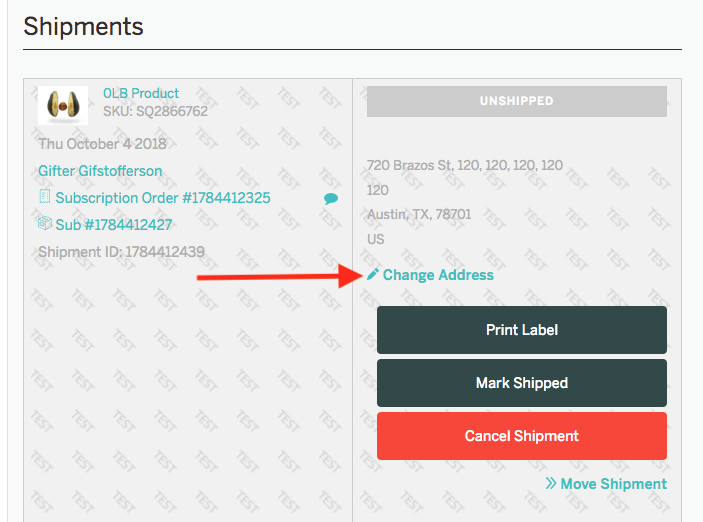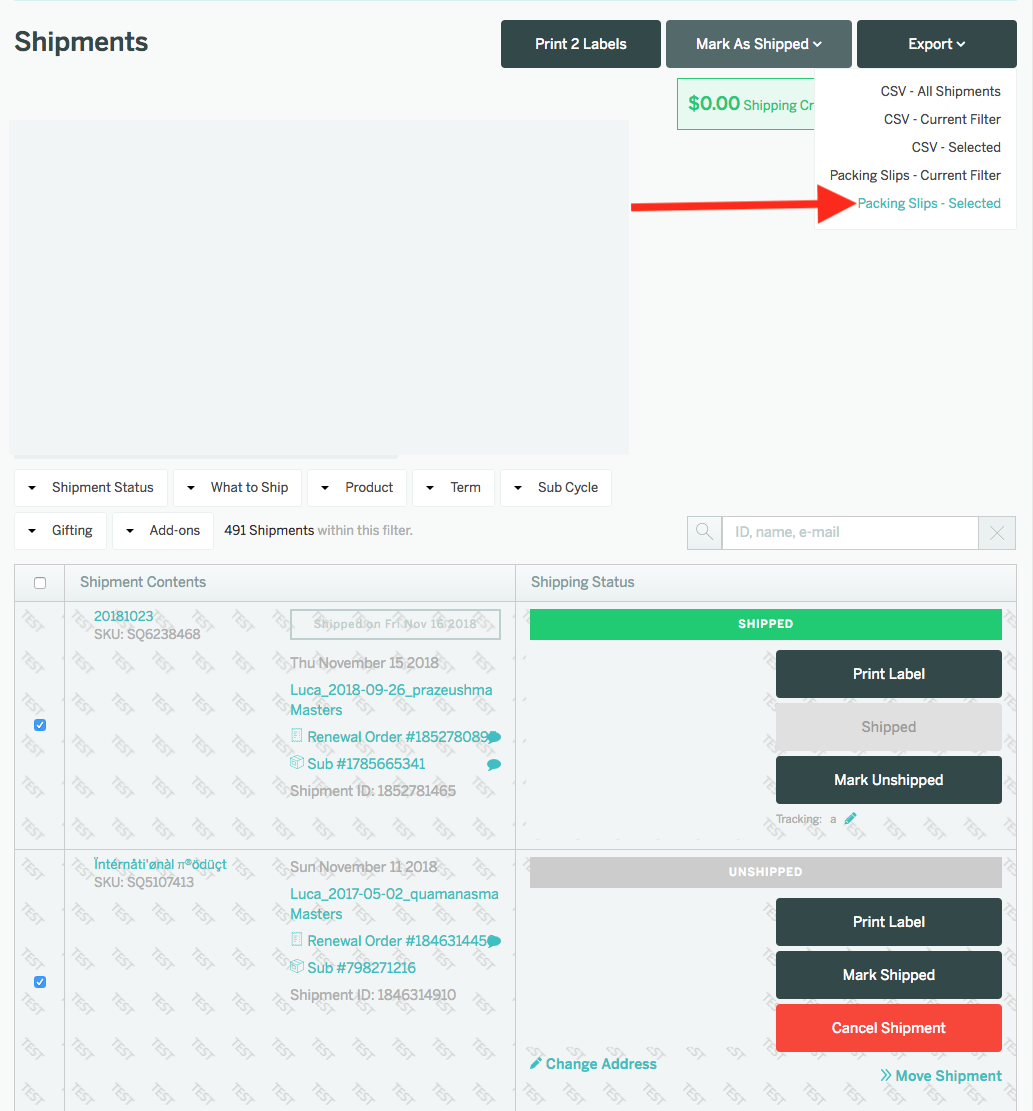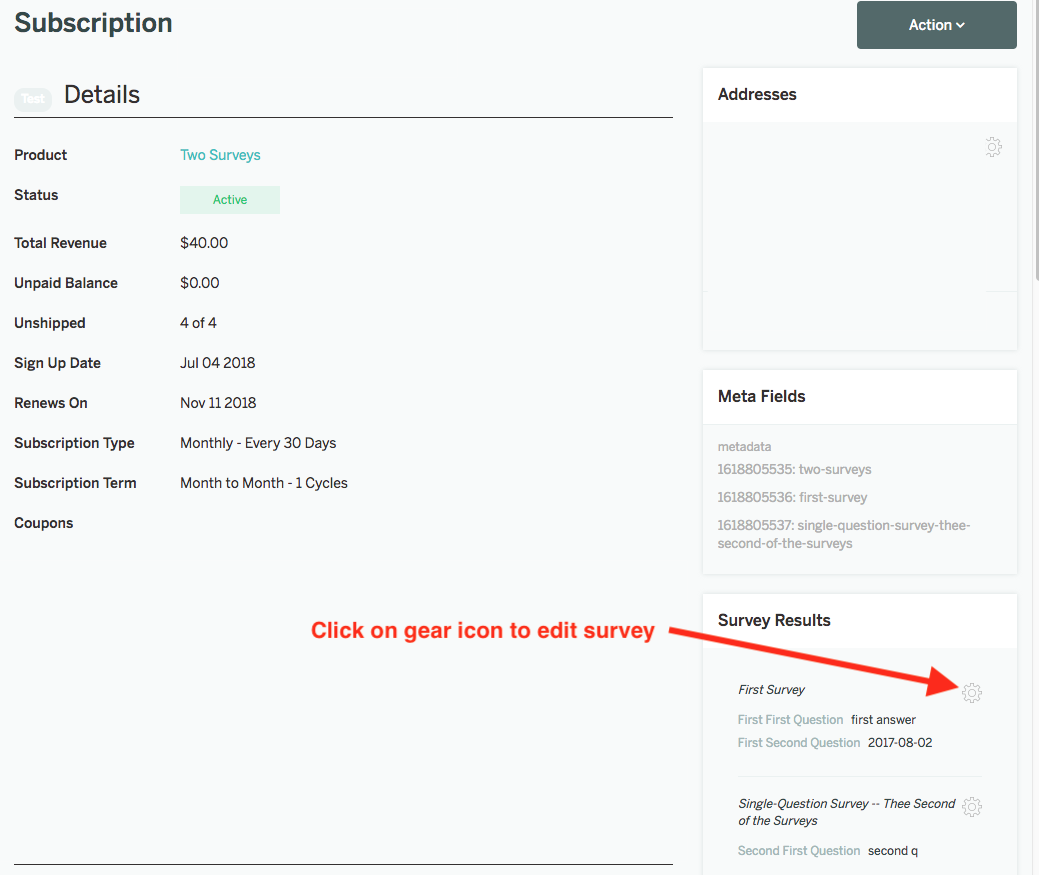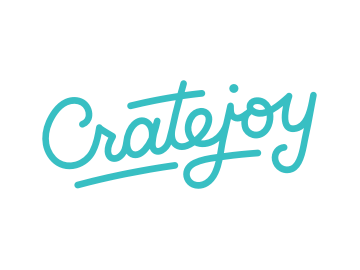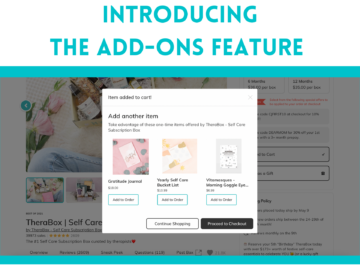Good morning, everyone! Right in time for the official start of the holiday shopping season, we’re rolling out three new feature updates to help your sales go smoothly. As your sales ramp up this season, it can be crucial to keep on top of shipping details, your unboxing presentation, and customer feedback.
With these new and updated features, you’ll be able to edit subscription surveys, change a customer’s individual shipping address, and print packing slips for each box right from your Cratejoy dashboard!
Let’s start with how to revise a customer’s address.
How to Change an Address
This update allows you to change the address for an individual shipment, separate from the customer’s address for their overall subscription. For gift givers who already subscribe to your box, this is perfect: they can ensure that their gift is sent to the recipient’s address without rerouting their own future boxes.
First, you’ll need to log into your dashboard as the customer (gift giver). To do so, navigate to the Customers page and select the correct customer, then click the dark “Action” button on the top right and choose “Login as [Customer Name]” under the dropdown menu.
From there, you can add a new address to the customer’s account.
On your Shipments page or the customer’s subscription page, choose the specific shipment you want to edit. Click the “Change Address” option to update.
On the resulting popup window, select the new address you just set up. Now the shipment will be all ready to go!
Check out the full instructions here.
How to Print Packing Slips
Packing slips are the perfect touch to cross your T’s and dot your I’s – they allow the subscriber to verify the details of their shipment, while you ensure there are no crossed wires between the two of you. For clear customer communication, including these slips is a great idea.
Note: To set up this feature on your personal seller dashboard, please submit a request through Cratejoy Support.
Go to the Shipments page of your dashboard and check off which shipments you’d like to print pack slips for. After that, you can easily access their packing slips by clicking on the “Export” button on the top right and selecting “Packing Slips – Selected” from the dropdown menu.
When your export of these packing slips is complete, click on the green completion bar at the top of the screen.
The packing slips will download onto your computer, where you can then print them out using your printer at home. See the full instructions here.
How to Edit Subscription Surveys
To revise your surveys for customers, you’ll need to select the subscription product you want to edit. Down on the right sidebar, under the “Survey Results” box, click on the gear icon.
That will bring up a popup window to edit your survey text. Take a look at our help doc for more detail!