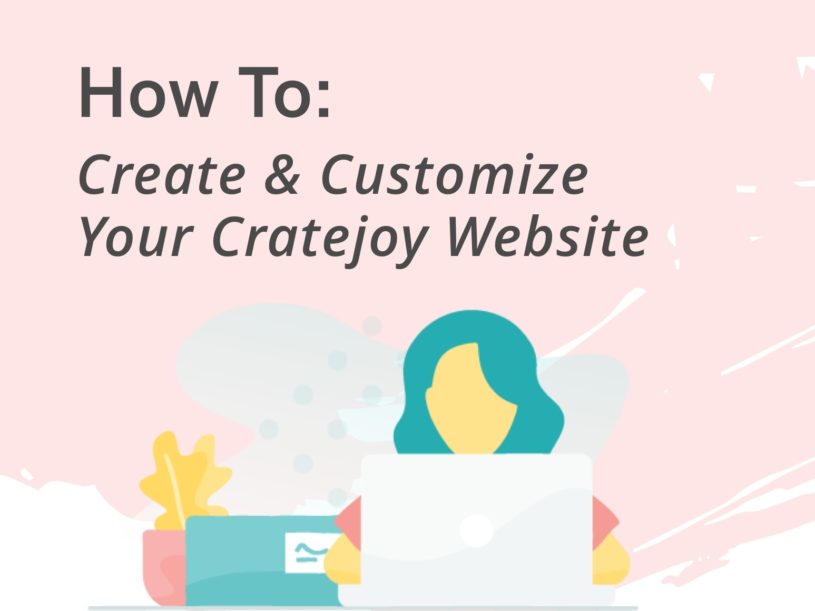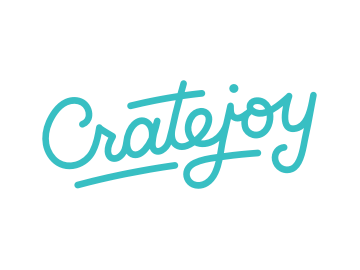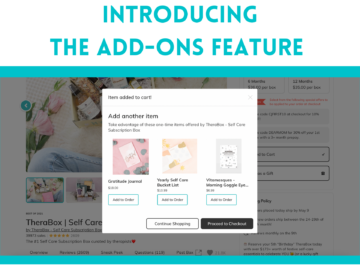Your Cratejoy plan includes a hosted website for your subscription box business. Check out the post below to learn how you can install a theme and start customizing your website.
In this article
- Picking a theme
- Intro to customizing your theme in the Cratejoy Designer
- Editing header text and pictures
- Changing button font and colors
- Updating social media links
- Previewing your changes
Picking a theme
The first step to launching your Cratejoy store is to pick a theme. You’ll have the ability to customize the entire look and feel of your website, but picking a theme gives you a headstart. Once you’ve picked your theme, click Install.
Customizing a theme
Now you can start customizing your website.
Click the Designer button to launch the Cratejoy Designer, which will give you an easy interface for modifying and updating your theme. If you prefer to work directly in the HTML/CSS code, you can start editing your theme via the Code Editor button.
You may see a modal dialog that gives you a head’s up that you’re editing your live theme – this means that any changes you make will be visible to anyone visiting your site. If you’re just getting started with Cratejoy, this is fine! If you are already getting traffic to your site, it might be easier to Make a Copy of your theme, make the changes in the copy, then click Publish on the theme once your changes are done.
Next, we’ll go through some basic changes and tweaks you can make to your theme:
Example: Changing header text/pictures in Designer
Once you’re in the Cratejoy Designer, you’ll see two panels.
On the left, you’ll see a live preview of your website, updated as you make changes to your site.
On the right, you can control the copy, photos, layout, color, and feel of the page you’re viewing.
Most start by editing the Hero of the designer, the splashy photo/header that users will see when they first visit your site. That might include:
- Changing the photo: You can edit the photo in the hero by removing the current photo (click the X) and then uploading a new photo.
- Changing header text and color: You can change the copy on your website just by finding the text in the right-side panel on the page.
Example: Changing font/color of text and buttons
Maybe you want to update the button text, color, or font on your page. You can easily update the text (the “call to action”) on the buttons, change the color, and font to match your own preferences and your business’s look and feel.
Example: Changing social media links
Cratejoy themes come with default social links in the footer of each theme. You can edit those links to redirect to your business’s social pages or remove the links/icons you don’t need.
Example: Previewing changes
Finally, you can learn preview your changes outside of the Designer just by clicking the thumbnail of your website.